How can I make a bootable Windows installation USB on Mac OS X? After upgrading to macOS Mojave, you may find that Boot Camp Assistant is no longer supported and thus creating a bootable USB turns out to be a little bit challenging. In this tutorial we'll show you how to create Windows 10 bootable USB from ISO on Mac, by using the Terminal or third-party software like UNetbottin.
- Download Windows 10 Iso For Virtual Machine
- Download A Windows 10 Iso For Mac Iso
- Download Windows 10 Iso Using Mac
Download the Windows 10 ISO file. You can download the ISO file straight from Windows. Windows 10 iso free download - Diskonverter, CI Hex Viewer, and many more programs. If you want to install Windows 10 directly from the ISO file without using a DVD or flash drive, you can do so by mounting the ISO file. This will perform an upgrade of your current operating system to Windows 10. To mount the ISO file: Go to the location where the ISO file is saved, right-click the ISO.
Method 1: Create Windows 10 Bootable USB on Mac Using UNetbottin
UNetbootin is a free, open source utility that allows you to create bootable USB drives on Windows, Linux, and Mac OS X. If you've downloaded Windows 10 ISO image, here is how you can create a bootable Windows installer USB on Mac using UNetbootin.
- Plug a USB drive into your Mac and open Disk Utility. Select your USB drive from the left panel and click on Info button. Note down the device name since we will need that later.
- Next, download and launch the UNetbottin utility. Select the 'Diskimage' radio button, click '…' to select a bootable ISO image.
- After locating your Windows 10 ISO file, click on Open.
- Choose Type as USB Drive and select the device name of your USB drive (you probably would've noted it down earlier, so refer to that). Click OK to start installing to the USB drive.
- This process takes several minutes or longer, depending on the size of your selected ISO image.
Method 2: Create Windows 10 Bootable USB on Mac Using Terminal
Of course, if you prefer not to use third-party software, you can still use the excellent Terminal app, which is a little bit more involved, but no additional software needs to be installed. Follow these steps:
- After connecting a USB drive to your Mac, open a Terminal window and type diskutil list to display all the disks attached to your machine. You have to figure out the disk identifier of the USB drive you need to format. In my example, my USB drive is mounted as 'disk2' and it's about 32GB.
- Next, run the following command to format your USB drive and name it 'WIN10', where # is a placeholder for the disk identifier of your USB drive.
diskutil eraseDisk MS-DOS 'WIN10' GPT disk# - Now, mount your Windows 10 ISO image with the command below, assuming it's saved the Downloads folder. In my case, it is mounted as a volume named 'ESD-ISO'.
hdiutil mount ~/Downloads/your_windows_10_image.iso - Finally, run the following command to copy all the files from the mounted ISO to your USB drive.
cp -rp /Volumes/ESD-ISO/* /Volumes/WIN10/This command will take a while, and once it finishes, you can disconnect the mounted ISO with this command:
hdiutil unmount /Volumes/ESD-ISO - Now you should be able to boot from the USB to install Windows 10 on your Mac or Windows machine.
Conclusion
These should be the easiest ways to create a Windows 10 bootable USB from ISO on Mac, without using Boot Camp Assistant. No matter which method you prefer, be sure that you backup any important data on your USB drive, as the procedure of creating bootable USB will delete everything on it.
Related posts:
It is possible to Download Windows 10 ISO File directly to USB Drive from Microsoft's download page, instead using Media Creation Tool on your computer to create Windows ISO File.
Windows 10 ISO File Direct Download from Microsoft
As you must have noticed, Microsoft's official download page does not provide the option to download Windows ISO File.
Instead, it provides the option to Download Windows Media Creation tool to your computer and requires you to run the Media Creation tool on your computer to create an ISO File.
As mentioned above, it is possible to download Windows 10 ISO File directly to USB Drive using 2 different methods as provided below.
1. Download Windows 10 ISO File to USB Drive Using Mac or Chromebook
The easiest way to download Windows 10 ISO File directly to USB Drive is by visiting Microsoft's download website on a MacBook or Chromebook.
When you visit Microsoft's website using a different operating system, it reveals the option to download Windows ISO File.
Download Windows 10 Iso For Virtual Machine
1. Visit Microsoft's ISO download site using a Mac or Chromebook.
2. On Microsoft's download site, select the Edition of Windows 10 that you want to download and click on Confirm.
3. Select Language and click on Confirm.
4. On the next screen, select 32-bit Download or 64-bit Download as required for your computer.
If you are not sure, refer to this guide: How to Check if Your computer is 32 0r 64-bit.
5. When prompted, select USB Drive as the download location and click on Save.
2. Download Windows 10 ISO File to USB Drive on Windows Computer
If you do not have a Mac or Chromebook, you can still download Windows ISO File to USB Drive by switching the web browser on your computer to a Non-Windows User Agent.
1. Open Google Chrome web browser on your computer and visit Microsoft's ISO download site.
2. Click on 3-dots menu icon > hoover mouse over More Tools and click on Developer Tools.
3. On Developer screen, click on the menu icon > hoover mouse over More Tools and click on Network Conditions.
4. On Network conditions screen, uncheck Select Automatically option and click on the down-arrow next to Custom.
5. From the menu that appears, select Chrome – Mac as the User Agent and do not close the Developer Window.
Note: You can select any Non-Windows User Agent.
6. After selecting User Agent, refresh the download page (Do not close Developer Tools) and you will see the option to Download ISO File.
7. Select the Edition of Windows that you want to download and click on Confirm.

8. Select Language and click on Confirm.
9. On the next screen, select either 32-bit Download or 64-bit Download to start the download.
Note: You might be able to Upgrade From 32-bit to 64-bit Windows 10
10. When prompted, select USB Drive as the destination for download and click on Save.
Download A Windows 10 Iso For Mac Iso
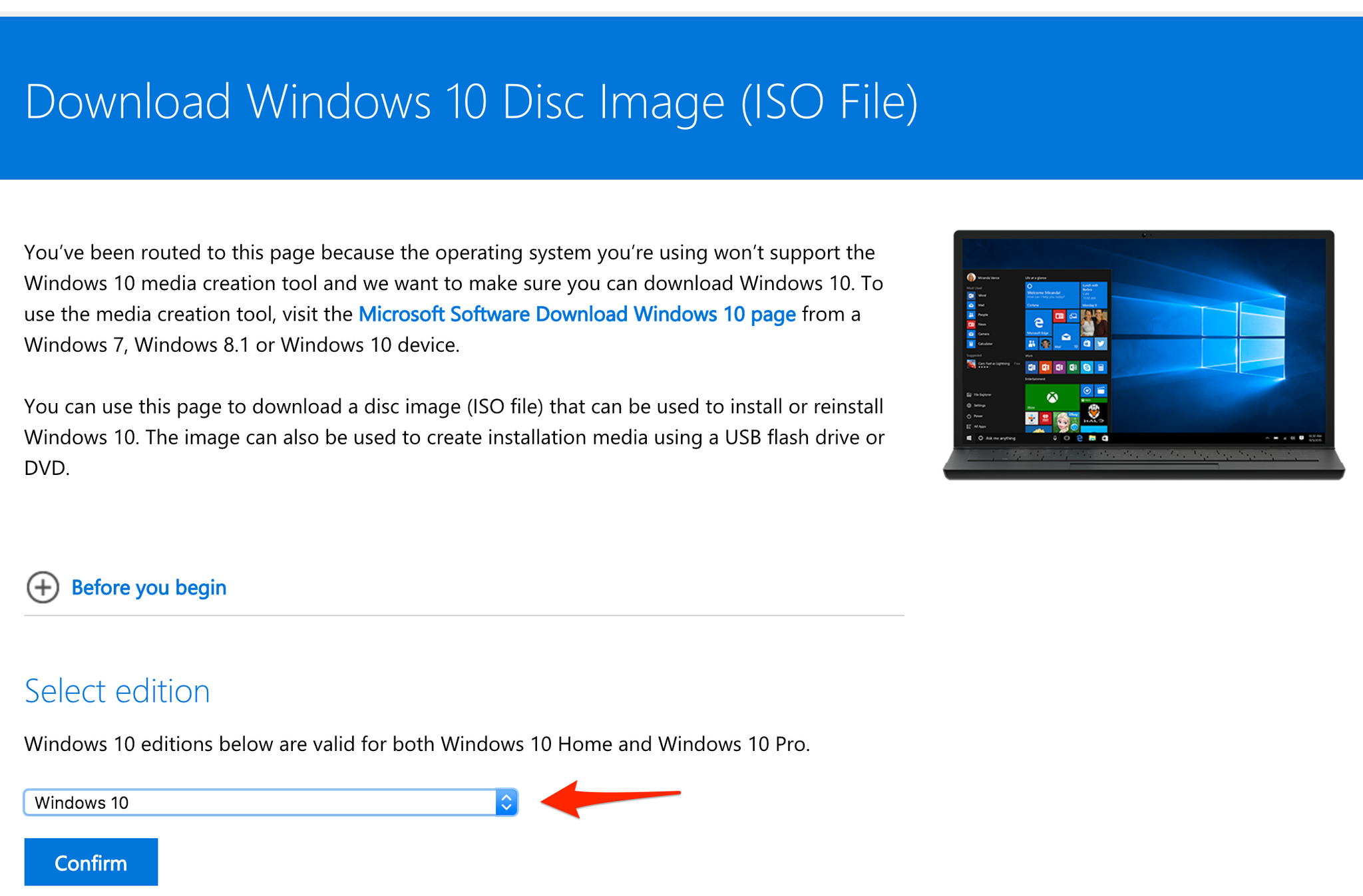
When you visit Microsoft's website using a different operating system, it reveals the option to download Windows ISO File.
Download Windows 10 Iso For Virtual Machine
1. Visit Microsoft's ISO download site using a Mac or Chromebook.
2. On Microsoft's download site, select the Edition of Windows 10 that you want to download and click on Confirm.
3. Select Language and click on Confirm.
4. On the next screen, select 32-bit Download or 64-bit Download as required for your computer.
If you are not sure, refer to this guide: How to Check if Your computer is 32 0r 64-bit.
5. When prompted, select USB Drive as the download location and click on Save.
2. Download Windows 10 ISO File to USB Drive on Windows Computer
If you do not have a Mac or Chromebook, you can still download Windows ISO File to USB Drive by switching the web browser on your computer to a Non-Windows User Agent.
1. Open Google Chrome web browser on your computer and visit Microsoft's ISO download site.
2. Click on 3-dots menu icon > hoover mouse over More Tools and click on Developer Tools.
3. On Developer screen, click on the menu icon > hoover mouse over More Tools and click on Network Conditions.
4. On Network conditions screen, uncheck Select Automatically option and click on the down-arrow next to Custom.
5. From the menu that appears, select Chrome – Mac as the User Agent and do not close the Developer Window.
Note: You can select any Non-Windows User Agent.
6. After selecting User Agent, refresh the download page (Do not close Developer Tools) and you will see the option to Download ISO File.
7. Select the Edition of Windows that you want to download and click on Confirm.
8. Select Language and click on Confirm.
9. On the next screen, select either 32-bit Download or 64-bit Download to start the download.
Note: You might be able to Upgrade From 32-bit to 64-bit Windows 10
10. When prompted, select USB Drive as the destination for download and click on Save.
Download A Windows 10 Iso For Mac Iso
Download Windows 10 Iso Using Mac
Note: The browser's user agent will return back to normal as soon as you close Chrome's developer tools.
